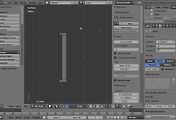창문 모델링 방법입니다. ( 모델링 하다보니 책이랑 약간 방법이 다릅니다. )
모델링 할때 얼마나 디테일 하게 할 것인가의 문제는 카메라가 지나가는 경로에 달려 있습니다. 카메라가 창문을 근거리로 비추지 않는다면 모델링을 디테일 하게 할 필요는 없습니다. 렌더링 되지 않을 부분에 시간을 들여서 작업하는 것은 시간 낭비 입니다.
그런 의미에서 창틀과 창문을 간단하게 큐브 메쉬를 사용 하여 만들어 보겠습니다.
우측에 Units 탭에서 단위를 Metric으로 설정 후 큐브상자를 추가 (Shift+A -> Mesh -> Cube) 하고 Dimensions 탭에서 X, Y, Z 에 0.1(10 cm) 를 입력합니다. 나중에 사용하기 위해 큐브를 2 개 더 복사해 이동 해 둡니다. ( Shift+D -> G -> X -> 4 ), ( Shift+D -> G -> X -> 8 )
Tab 키를 사용하여 편집 모드(Edit Mode)로 변경 합니다.
Mesh Select Mode (Ctrl+TAB) 를 사용하여 Face 선택모드로 변경 합니다.
큐브의 오른쪽 면을 선택 후 X 축으로 1 만큼 늘립니다. (E -> X -> 1)
X 축으로 0.1 extrude 후 아래 이미지와 같이 양 끝의 면을 선택 합니다.
다중 선택은 Shift 키와 마우스 오르쪽 버튼 클릭을 사용합니다.
Z 축으로 1 만큰 늘립니다. ( E -> Z -> 1 )
계속해서 Z축으로 0.1, 1, 0.1, 1 , 0.1, 1, 0.1 늘립니다.
세로로 이어줍니다.
이어주는 방법은 먼저 양쪽의 마주 보는 면을 선택 합니다.
Space Bar를 누르고 Bridge Edge Loops 라고 입력하여 나온 아래 버튼을 클릭하여 양쪽면을 이어줍니다.
같은 방법으로 맨 위까지 연결 해 줍니다.
다 연결 하면 아래 그림과 같은 모양이 됩니다.
처음에 복사해 두었던 큐브를 사용하여 이번에는 좌측같 같은 세로 길이가 2 m 인 창틀을 만들어 줍니다.
두 창틀을 연결하기 위해
왼쪽 창틀을 편집 모드에서 아래 그림과 같이 오른쪽 아래 면을 선택 후 Snap ( Shift+S ) 기능의 Cursor to Selected 를 사용하여 커서를 이동 합니다.
커서는 좌측 창틀 앞에 있는 빨간색과 흰색으로 된 점선 원을 중심으로 검정색 십자가 있는 모양입니다.
다음은 이동된 커서입니다.
Set Origin 를 이용하여 오브젝트의 원점(Origin)을 이동한 커서로 이동 시킵니다. (Shift+Ctrl+Alt+C -> Origin to 3D Cursor)
편집모드에서 나와 오른쪽 창틀을 선택 후 편집 모드에서 아래 그림과 같이 면을 선택 하고 Snap(Shift+S) 의 Cursor to Active 를 선택하여 커서를 면의 중심으로 이동 합니다.
편집 모드에서 나와 오브젝트 모드에서 왼쪽 창을 선택 하고 Snap(Shift+S)의 Selection to Cursor 를 사용하여 두 창틀을 붙입니다.
아래 이미지는 오른쪽 창틀의 커서 에서 왼쪽 창틀의 원점(Origin)으로 이동 하여 두 창틀을 붙인 결과 입니다.
같은 방법으로 Snap 기능을 사용하여 나머지 큐브를 우측 창틀 위로 이동 시킵니다.
편집모드에서 X축으로 -1.6, 0.10, 1.55, 0.05 만큼 늘려 줍니다.
아래 이미지와 같이 세면을 선택 후 Z 축으로 1 하고 0.1 만큼 늘려 줍니다. ( E -> Z -> 1 -> E -> Z -> 0.1 )
Bridge Edge Loops 를 사용하여 세로로 연결 해줍니다.
지금 까지 작업 결과는 아래 그림과 같습니다.
창문을 만들기 위해 커서를 우측 창틀의 모서리에 위치 합니다.
큐브를 추가 합니다. (Shift + A -> Mesh -> Cube)
전면 보기( Keypad 1) Ortho 모드( Keypad 5 ) 로 변경 합니다.
편집 모드 (Tab) 에서 오른쪽 버텍스를 선택 후 X 축으로 -1 만큼 이동 합니다. (G -> X -> -1)
아래 두 버텍스 선택 하고 Y 축을 1 만큼 이동합니다. ( G -> Y -> 1 )
오른쪽 사이드 뷰 ( Keypad 3 ) 로 전환 후 Y 축으로 축소 합니다.
아래는 축소한 이미지 입니다.
오른 쪽 창을 복사(Shift + D) 하여 왼쪽으로 -1.2 만큼 이동(G -> X -> -1.2 ) 합니다.
편집 모드에서 크기를 조정 합니다.
오른쪽 창을 선택 후 Array 모디파이어를 추가 합니다.
Count 는 4, Relative Offset는 Z 축으로 1.1 로 설정 합니다.
좌측 창도 같은 방법으로 Array Modifier 를 추가 합니다.
창틀에 창이 추가된 이미지 입니다.
왼쪽 창을 모두 선택 후 복사 하고 왼쪽으로 이동 합니다. ( Shift + D -> G -> X )
Object 메뉴의 Mirror -> X Global 선택하여 창을 왼쪽과 오른쪽을 반전 시킵니다.
반전 시킨 후 오른쪽 창이 모두 선택 된 상태에서 자석 버튼(Snap during transform)과 옆의 Snap to Vertex 버튼, 옆의 Closest 버튼을 활성화 합니다.
X 축으로 이동하여 오른쪽 끝 Vertex에 맞추어 완성 합니다.
'Blender > Architecture' 카테고리의 다른 글
| 외부 모델 가져오기 (1) | 2014.03.06 |
|---|---|
| 문 만들기 (0) | 2014.02.27 |
| 창문과 문이 있는 벽 (0) | 2014.02.14 |
| 벽 만들기 (0) | 2014.02.11 |
| 건축물 (0) | 2014.01.29 |








































 window.blend
window.blend